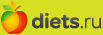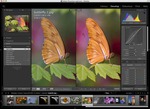
Та же панелька, но раздел Tone.
Вторым, пожалуй, самым важным преимуществом RAW-формата является то, что можно значительно «вытянуть» экспозицию. Темные снимки в RAW-формате можно значительно осветлить без малейшего искажения цветов, контраста и т.д. Для увеличения экспозиции (грубо говоря «яркости»), мы передвигаем бегунок EXPOSURE вправо и смотрим, как по всему полю, фото становится светлее.

Без коррекции экспозиции

Коррекция экспозиции +0.97
При съемке можно даже нарочно недодерживать снимки, а потом «вытягивать» экспозицию в RAW-конвертере для того, чтобы, например, было меньше шевеленки (подробнее в статье о смазах). Конечно, сильно осветлить снимок без падения качества не получиться, но 1-3 стопа (приблизительно -1 / +1 EV) можно исправить.
При увеличении экспозиции очень часто появляются пересветы (слишком яркие, белёсые зоны на фото), а вот с ними нам поможет разобраться бегунок RECOVERY. Это поистине мощное, умное и нужное средство в Лайтруме.

Двигая этот бегунок вправо, можно «проявить» тучки на небе, которых до этого не было видно, можно сгладить белый блик на теле и т.д. и т.п. Если в кадре есть пересветы (смотрим на гистограмму и вспомогательные треугольники), то Recovery в большинстве случаев поможет.

Следующим бегунком является FILL LIGHT. Грубо говоря, он заливает фото яркостью, но делает это намного более грубо, чем Exposure. Пользоваться ним не советую. Но можете экспериментировать.
Далее идет BLACKS. Вот этот бегунок можно пододвинуть немного вправо, если фото недостаточно контрастно. Но не увлекайтесь, черных точек может стать слишком много. Blacks – это противоположность Fill Light.
О двух следующих бегунках BRIGHTNESS (яркость) и CONTRAST (контраст) рассказывать вообще-то и нечего, и так понятно, для чего они нужны. Но опять же, из своего опыта, Яркость менее эффективна чем Экспозиция, а Контраст менее эффективен чем Блекс (я бы даже сказал, что бегунок Блекс делает фото более красивым что ли). Но тут дело вкуса и во всем нужен баланс.
Та же панелька, но раздел Presence.

Бегунок CLARITY способствует увеличению некой резкости по контурам объекта. Очень интересный бегунок, с которым нужно быть начеку. Да, он делает объекты четче и объемней (если сдвигать вправо), но в то же время, вокруг объектов появляется черный ореол. Если двигать бегунок влево, то появляется эффект софт объектива (красиво на портретах). Не рекомендую двигать Clarity вправо на портретном фото – все морщинки и некрасивости лица становятся более заметными.
Бегунки VIBRANCE и SATURATION отвечают за насыщенность цветов на фотографии. Причем Vibrance обращается с насыщенностью более бережно, не действуя на «скинтон» (подробнее тут). Когда я обрабатываю макро или пейзаж, я люблю подкручивать вправо оба этих бегунка, чтобы фото смотрелось сочнее.

Панелька Tone Curve предоставляет нам возможность немного редактировать кривую снимка.

Именно «немного». Сравнить эту Кривую с кривой, к которой мы привыкли в Фотошопе нельзя. В Lightroom эта кривая служит скорее для «дотягивания» теней и светов до нужного уровня, да и то, эффект от изменения такой кривой мне редко когда нравится.
Highlights – пересветы. Сдвигая бегунок влево – мы уменьшаем количество пересветов. Казалось бы, есть же Recovery, но эффект от Highlights несколько другой. Светлые пятна замещаются серым тоном, что помогает конечно, но не сильно.

Lights – изменяет яркость светлых участков снимка. Т.е. бегунок действует не по всему полю снимка, как Exposure, а только по светлым зонам. Передвигая Lights вправо, можно получить более контрастный снимок.
Darks – тоже самое, но для темных участков снимка. Сдвиганием Даркс влево — получаем более контрастное фото.
Shadows – тени. «Вытягивает» тени из черноты. Как и в случае с Highlights, заменяет зоны на серый цвет (в этом случае – темные зоны). Действенно, но не очень.

Одно правило – не загоняйте бегунки в самые края. Это ни к чему хорошему не приведет. Это правило касается любых настроек в Лайтруме – не надо крайностей.

…
После внесенных изменений возникает логичный вопрос: а как же сохранить теперь всю эту обработанную красоту в JPG файл?
Ответ — на самом фото нажимаем правую кнопку мыши и в меню выбираем Export, далее, или же Export… или же одну из заготовок для экспорта фото. Если первый вариант, то в открывшемся диалоге выбираем настройки качества JPEG-фото и его размеры, выбираем имя файла и папку и жмем кнопку Export.
Adobe Ligthroom позволяет создать разные профили экспорта фото. Это очень удобно. Можно сделать экспорт для интернета (маленькие фото) и экспорт для печати (большие фото), можно даже создать водяной знак и он будет автоматически добавляться ко всем фото, которые экспортируются с помощью данного профиля.



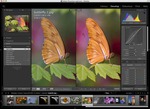


 Двигая этот бегунок вправо, можно «проявить» тучки на небе, которых до этого не было видно, можно сгладить белый блик на теле и т.д. и т.п. Если в кадре есть пересветы (смотрим на гистограмму и вспомогательные треугольники), то Recovery в большинстве случаев поможет.
Двигая этот бегунок вправо, можно «проявить» тучки на небе, которых до этого не было видно, можно сгладить белый блик на теле и т.д. и т.п. Если в кадре есть пересветы (смотрим на гистограмму и вспомогательные треугольники), то Recovery в большинстве случаев поможет.






 спасибо
спасибо