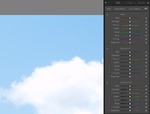
Цветокоррекция в Лайтруме разделена на 3 вкладки: HSL, Color, B&W. 2 первые – это практически одно и то же, но первая (HSL) предлагает пользователю работать со всеми цветами сразу, последовательно меняя их цветовой тон, насыщенность и яркость, а вторая (Color) разделяет основные цвета на отдельные группы и позволяет менять цветовой тон, насыщенность и яркость в отдельных вкладках. Как по мне, то удобнее пользоваться (HSL) + все 3 параметра изменения цветов выставить на одну панель, чтобы все и сразу было под рукой (нажать All). Третья вкладка – B&W предназначена для редактирования тонов черно-белой фотографии. В этом случае можно контролировать преобразования цветов в серые оттенки (например, красное платье сделать светло-серым или темно-серым, в зависимости от задумки автора фотографии).
Остановимся на HSL вкладке. Это довольно мощный инструмент для того, чтобы сделать фото более красивым и сочным. 3 параметра: HUE (цветовой тон), SATURATION (насыщенность), LUMINANCE (яркость) позволяют менять 8 основных цветов (не густо, но могло быть и хуже

): красный, оранжевый, желтый, зеленый, цвет «морской волны», синий, пурпурный и фиолетовый (соответветсвенно: red, orange, yellow, green, aqua, blue, purple, magenta).
Передвигая бегунки влево-вправо, мы можем сделать траву более зеленой, небо более синим, а кожу человека – более загорелой. Понятно, что чтобы небо было более синим, нам нужно из параметра Saturation бегунки синего цвета и цвета морской волны пододвинуть немного вправо, а если из параметра Luminance бегунки того же цвета пододвинуть влево (уменьшить яркость), то небо станет еще более синим.

ДО цветокоррекции

ПОСЛЕ цветокоррекции
Часто бывает так, что даже корректировка Баланса Белого не придает коже того оттенка, который она имела реально в момент съемки. Вот тут поможет параметр Hue, который изменит тон красного и оранжевого так, что лицо будет менее красное, или фиолетовое. Я сам пользуюсь этим приемом даже при студийной съемке. С Hue главное не переборщить, а то цвета вообще кардинально поменяются.
Корректировку цветов на фото можно делать, если искусственный свет был «плохого качества», если была плохая погода, если фотокамера неточно передает цвета и т.д. и т.п. Мне больше всего нравится играться с цветами в Adobe Lightroom на пейзажной фотографии.
И хотя цветокоррекция в Лайтрум реализована не самым гибким способом, но зато быстро и удобно можно «сделать красиво».

Следующая панель в Lightroom – это Split Toning.
О ней рассказывать в общем-то и нечего. С ее помощью можно придать отдельный цветовой тон ярким и темным частям фото. Можно для них выбрать цвет и насыщенность. Но на самом деле, пользоваться этим инструментом резонно в монохромной фотографии (как бы черно-белой, но вместо серого используется другой цвет).
Панель Detail.
Эта панель отвечает за резкость снимка и за количество цифрового шума на нем. Одно и другое требует долгого разговора о своей сущности, причинах появления и т.д. Могу со всей ответственностью заявить, что поднимать резкость и «давить шум» лучше в Фотошопе. Там больший контроль за этим делом, маски и прочее. Можете прочесть урок фотошопа: Как я увеличиваю резкость. Путь качества.
Но ведь если с прогулки или поездки привезены сотни фото – всех их редактировать и «вылизывать» в фотошопе нереально, поэтому будем пользоваться теми средствами, которые нам дает Лайтрум.
Что же мы имеем на вкладке Details?

Ну во-первых Sharpening – то есть резкость. К ней прилагаются 4 бегунка: Amount (величина), Radius (радиус), Detail (детализация), Masking (маскировка). В большинстве случаев передвигается только первый бегунок – то есть Количество резкости.
Радиус не стоит трогать вообще, потому как он сильно портит изображение путем «захвата» смежных пикселей.
Детализацию можно попробовать добавить и найти баланс между ней и Величиной резкости. Кстати, это довольно новый инструмент, которого раньше не было в Лайтруме и он иногда позволяет получить более правильные результаты. Ведь в добавлении резкости так все зыбко и тонко…
Маскировка нужна для того, чтобы немного скрыть «шум» который появляется при поднятии резкости. Практического применения я не нашел, потому как маскировать резкость по всему полю картинки нет смысла, а маскировать в нужных областях этот параметр не дает.


В поднятии резкости нужно следить за тем, чтобы этот процесс сам по себе не вызвал появления цифрового шума и светлых ореолов на мелких деталях фото. И этот шум «шумодавов» не исправить. Нужно очень внимательно следить за картинкой на 100% масштаба. У панельки Detail есть вспомогательное окно со 100% масштабом деталей, но оно довольно слабо помогает.
Следует отметить 2 особенности: резкость в Adobe Lightroom довольно грубо реализована – это раз и в конечном файле после экспорта картинка выгладить не так, как в интерфейсе Лайтрума – это два. Не знаю почему, но я не раз замечал, что ЛР вводит меня в заблуждение относительно количества и качества повышения резкости на фото (в отличии от фотошопа, где все «правдиво»).
Не забывайте, что вы работаете с полноразмерной фотографией (10-30 мегапикселей), а экспортировать файл в JPG-формат можете размером в 500х500 пикселей. При изменении размера фото, неадекватность проявления резкости еще больше усугубляется. Вот почему нужно сначала уменьшать фото (что в Лайтруме недоступно до шага экспортирования), а только потом увеличивать резкость.
Обычно, резкость добавляется бегунком Amount. Передвигая его вправо на позицию 45-65 единиц можно добиться заметного повышения резкости, которое не скажется негативно на качестве снимка. Но опять же, проверяйте файл на выходе…
Во-вторых, на вкладке Detail есть раздел Noise Reduction (подавитель шума).

Шум бывает разный. Шум на цифровых фото – это не пленочный шум. Цифровой шум ужасен – он и цветной, и серый (по яркости). Чем больше ISO было выставлено при съемке – тем больше шума видно на фото. На дешевых камерах, несостоятельность маленьких сенсоров производители компенсируют «внутрекамерным шумодавом». Процессор камеры сам включает шумодав и картинка становится вроде как не шумной, но «рыхлой» и «грязной». Фотографию с мыльницы можно узнать по такой «рыхлости», а вот у зеркалок, или камер с большими матрицами, заметны просто точки, но картинка остается относительно гладкой и четкой.
Когда поднимать ISO и когда его опускать? – Поднимать нужно, когда не хватает света, чтобы не было «смаза» картинки. Лучше поднять ISO и потом бороться с шумом, чем сразу выбросить непригодную смазанную фотографию. Шум виден на темных участках фотографии, в тенях. Не ищите его на небе – ищите под кустиком!

Итак, что нам дает Adobe Lightroom:
В разделе Noise Reduction самым полезным бегунком является Luminance. По умолчанию его значение равняется нулю. И это правильно, потому что любые попытки задавить шум – задавят и детали в какой-то степени.
Сам же бегунок Luminance и есть самое действенное средство против шума в Лайтрум. В зависимости от количества шумов (значения ISO снимка, качества матрицы и тд) передвигая Luminance вправо, мы «замыливаем» цифровой шум. Именно «замыливаем», потому как вместе с шумом «уходят» и мелкие детали. Поэтому с помощью этого бегунка очень легко сделать снимок с самой дорогой камеры, снимком как будто сделанным старым мобильником. Осторожно двигайте ползунок Luminance и следите за изменениями на фотографии в 100% масштабе.

До использования функции подавления шумов

Подавление только шума по яркости
Бегунки Detail – для цветного шума и шума по яркости – призваны сохранить мелкие детали на фото, но действуют они очень слабо. Бегунок Contrast призван сохранить микроконтраст деталей, но так же малоинтересен. Конечно, эти параметры немного помогают, но, по-моему, если нужно вытянуть все детали по максимуму – лучше это делать в фотошопе.
А вот бегунок Color будет очень полезен. Как по мне, цветной шум намного более «ужасен» чем шум по яркости. Бегунок Color убирает цветные точки, точнее их обесцвечивает. Color независим от Luminancе.

Подавление шума по цвету и по яркости
Из своего опыта: если снимок сделан на ISO 200-320 (зеркалка Pentax K20D, кстати говоря, с довольно шумной матрицей) и экспортировать фото в JPG-файл, то даже при качестве сохранения файла 100% шума не видно, ну или почти не видно (искать надо). JPG сам по себе формат, который некачественно сохраняет мелкие детали, следовательно, и цифровой шум «сохраняется» с потерями.

Если снимки сделаны на малых ISO, попробуйте экспортировать фото без использования подавления шума, вдруг в конечном файле его не будет видно.

Пока что все. Тему Lightroom не закрыто…



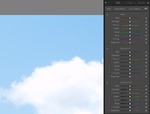
 ): красный, оранжевый, желтый, зеленый, цвет «морской волны», синий, пурпурный и фиолетовый (соответветсвенно: red, orange, yellow, green, aqua, blue, purple, magenta).
): красный, оранжевый, желтый, зеленый, цвет «морской волны», синий, пурпурный и фиолетовый (соответветсвенно: red, orange, yellow, green, aqua, blue, purple, magenta).















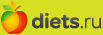

а снимки в альбом
но забираю в