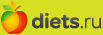Продолжаем разговор о самом лучшем конверте и редакторе RAW-файлов Adobe Lightroom. Последняя статья из серии посвящалась отличиям 4-й версии от 3-й и инструменту Adjustment Brush. Основные элементы управления мы уже выучили из предыдущих уроков, настало время поговорить о тех приятных мелочах, которые существенно ускоряют обработку большого количества фотографий. Сила Лайтрум как-раз в том, что в этой программе можно довольно быстро обработать 100-200 фотографий из одного фотосета.
Обработка фотографий одним кликом.
Итак, представим что вы открыли много фотографий из поездки и обработали первую из них. Последующие фотографии сняты в том же месте, с теми же настройками камеры и нам нужно применить те же параметры обработки с первой фотографии на последующие. Для этого не нужно передвигать все бегунки заново на каждой фотографии, нужно лишь нажать справа внизу кнопку COPY

Выбрать в открывшимся окне все параметры обработки, которые хотите перенести на другую фотографию и нажать ОК:

Дальше нужно встать на необработанную фотографию и нажать PASTE

Так же можно применить данные параметры обработки сразу к многим изображениям. Внизу в ленте с фотографиями кликаем на первую необработанную, нажимаем и удерживаем кнопку Shift на клавиатуре, кликаем на последней нужной фотографии и нажимаем Paste. Ко всем фотографиям, которые выделены белым цветом в ленте, будут применены настройки обработки. Но тут есть подводные камни…
Во-первых, далеко не всегда фотокамера делает серию снимков с одними и теми же настройками. 2 снимка сделанные с интервалом в 5 секунд могут отличатся по яркости и балансу белого. Поэтому, все-таки, каждый снимок требует более-менее отдельного подхода к нему. Поэтому я никогда к пачке снимков не применяю одни и те же настройки. Я перехожу от снимка к следующему снимку, нажимаю Paste и смотрю, чего не хватает данному конкретному снимку. Применив настройки от предыдущей фотографии я могу слегка их подкорректировать.
Во-вторых, такой параметр как Кадрирование (в таблице это Crop) я никогда не копирую, а всегда подгоняю вручную к каждому снимку. То же самое касается и Штампа (Brush).
В остальном же, Копирование и Вставка настроек обработки очень и очень полезный инструмент. Для еще большего ускорения работы можно использовать горячие клавиши. Ctrl + Shift + C — копировать настройки обработки, Ctrl + Shift + V — вставить настройки обработки.
Как более точно настраивать значение параметров.
Люди, использующие компьютерные мышки, а не графические планшеты, могут столкнутся с проблемой, когда бегунок какого-то параметра передвигается слишком резко и значения сильно «скачут». Особенно это заметно при изменении Баланса Белого в Lightroom. Если передвигать бегунок, то значение изменяется сразу на 100 пунктов, но если навести мышку на само значение (цифру), зажать кнопку и двигать, то цифра будет меняться уже с шагом в 50 пунктов.

Исправление экспозиции с помощью гистограммы.
Перетягивая кривые непосредственно на гистограмме, мы изменяем яркость изображения. Тянем влево — делаем темнее, тянем вправо — светлее. Имеет значение, какую именно область гистограммы мы перетягиваем. Если крайнюю левую — изменяем яркость самых густых теней, если самую правую — изменяем экспозицию ярких зон фото (пересветов). В принципе, правильная гистограмма — это гистограмма без точек (значений) по краям, но далеко не всегда такая картинка нас устроит (читаем про гистограмму тут). Маленькие треугольники вверху гистограммы покажут нам на фотографии полностью белые или полностью черные пиксели. Нажмите на треугольник и будете видеть где провал в яркостях.

Многоуровневая история откатов
Так же, как и Фотошоп, Лайтрум имеет несколько десятков шагов отката изменений. При чем, программа даже информирует пользователя, что именно он изменял и к чему можно откатится назад. Просмотреть историю изменений параметров обработки можно в панели History справой стороны экрана режима Develop.

Комбинация клавиш Ctrl+Z отменяет один шаг изменений.
Несколько вариантов обработки фотографии
Иногда очень удобно делать как бы «слепки» из разных настроек обработки фотографии чтобы выбрать оптимальный вариант. Такой слепок в Лайтрум называется Snapshot.
Алгоритм действий: изменяем настройки, делаем Snapshot, изменяем настройки, делаем Snapshot и т.д. Потом кликаем на разных Snapshot-ах и сразу видим действия вариантов обработки на фото. Останавливаемся на оптимальном.
Как сохранять Snapshot: справой стороны, в панели Snapshot нажимаем Плюсик, в появившемся окошки нажимаем ОК.
Как восстанавливать Snapshot: в панельке снепшотов просто кликаем на одном из созданных нами слепков.

Выбираем нужные фотографии и удаляем ненужные
При большом количестве фотографий естественно возникает потребность как-то отфильтровать хорошие от плохих. В Lightroom для этого есть специальные метки — белый и черный флаг. Неудачные и ненужные фотографии будем отмечать черным флагом (горячая клавиша X), а нужные — белым (клавиша P). Мышкой это можно делать кликая на флаг внизу экрана под фотографией:

Далее можно включить фильтр Flagged, который в ленте снимков будет отображать только фотографии помеченные белым флагом:

А вот фото помеченные черным флагом можно удалить прямо из Лайтрум, меню Photo — Delete rejected photos (или комбинацией клавиш Ctrl + Backspace).
Есть еще градация по рейтингу (звездочкам), который так же можно присваивать выбранным фотографиям. Толку от этого нет, но помогает отделить супер фотки от хороших фоток.

Сравнение фотографии ДО и ПОСЛЕ обработки
Внизу под фотографией нажмите вот этот значок:

Перед вами будет открыта слева оригинал фотографии, а справа то, как она выглядит после обработки. Помогает держать себя в руках и не «перефотошопливать» снимки.

Сравнение двух похожих снимков для отбора лучшего из них
Часто мы делаем одинаковые снимки для того, чтобы потом выбрать лишь один вариант — самый лучший. Понять, какой же вариант оставлять поможет функция сравнения фотографий в режиме Library. Сперва переходим в Library (сверху в правом угле), удерживая кнопку Ctrl на клавиатуре выбираем 2 похожие фотографии и нажимаем иконку Compare View (или кнопку C на клавиатуре

На экране откроются 2 выбранных снимка и в режиме увеличенного просмотра можно будет оценить качество деталей в одном и том же месте фотографии:

Так действительно легко решить, какую фотографию оставлять. После принятия решения отмечаем белым флажком нужную фотографию, а ненужную — черным. Стрелочками справа выбираем еще однe фотографию для сравнения и т.д. Если нужно поменять эталонную фотографию, то нажимаем кнопку Make select

Удаление большого количества ненужных фото
Обычно я выбираю белым флажком только нужные мне фотографии и начинаю их обрабатывать. Черным флагом я помечаю снимки уже после прекращения процесса экспортирования фотографий. Я так делаю чтобы случайно не удалить какой-то интересный вариант… После работы с «белыми» фотографиями, все остальные фото нужно отметить черным флагом и удалить. Проще всего это сделать в режиме Library.
Раскладываем фото «плиткой», чтобы побольше уместилось на экран (клавиша G):

Затем сортируем по флагам (вариант Pick):

таким образом все помеченные белым флагом снимки встают вверху списка.
Выбираем удерживая Shift все остальные (не помеченные, или помеченные черным флагом) снимки и нажимаем правую кнопку мыши. В меню выбираем Delete Photos и в появившемся окне — Delete from disk.
Это самые интересные мелочи, которыми я пользуюсь очень часто при обработке фотографий в Adobe Lightroom.


















 таким образом все помеченные белым флагом снимки встают вверху списка.
таким образом все помеченные белым флагом снимки встают вверху списка.