Что скрывается под маской.
Этот урок создан специально для тех, кто только начинает изучать Photoshop или уже пользуется им, но так и не может понять, как использовать маску слоя.
На самом деле использовать маску слоя очень просто.
И это знание дает вам огромные преимущества.
Сейчас мы постараемся расставить все точки над "i".
Вашему вниманию предлагается небольшой урок, в котором мы на примере покажем действие маски слоя.
Кстати, если Вы сразу же будете повторять за нами все действия шаг за шагом, то урок точно пройдет для вас с пользой.
Так как, знание - это еще не сила.
Использование знаний - вот что СИЛА!
А теперь сложный вопрос.
Что происходит, когда кто-либо надевает маску?
Хм...
Какой же это сложный вопрос?
Совсем не "сложный".
Даже глупый, правда?
Это очевидно!
Ведь все, что скрывается под маской становится невидимым. рис.1
Точно так же работает маска слоя!
А теперь для лучшего понимания приступим к уроку.
Посмотрите на результат, к которому мы будем стремиться: рис.2
Да-да! Это фужер, который стоит за скалой, но перед океаном.
Заметьте, что фужер частично прозрачный - сквозь него видно горизонт, хотя кусочек лимона и ножка - непрозрачны.
Шаг 1: Найдите две фотографии, которые хотите совместить вместе.
Вот фотографии, которые мы использовали: рис.3 и 4
Шаг 2: Откройте обе фотографии в Photoshop. Затем выберите инструмент - перемещения (Move Tool). Кликните на картинке с фужером и перетащите его на фото с рыбаком.
Вы можете изменить размер фужера, чтобы он не выглядел слишком большим. Для этого нажмите комбнацию клавиш Ctrl + T, чтобы вызвать инструмент свободная трансформация. Нажмите Shift, чтобы сохранялись пропорции, и потяните за угол рамки к центру. рис. 5
Шаг 3: На панеле слоев выберите слой с фужером и кликните на кнопке Add Layer Mask - внизу палитры. Она представляет собой прямоугольник с кругом внутри рис.6 и 7
После того как кликните, вы увидите такую картину в палитре слоев: рис.8
Вот она! МАСКА СЛОЯ!
В настоящий момент она НЕ скрывает изображения, это означает, что пока маска не в действии и ничего под ней не спрятано.
Итак, маска есть, но ничего не скрывает.
Сейчас мы разберемся как же все-таки ее использовать.
А пока напишем желания, что мы хотим от этой маски:
1) Мы хотим, чтобы фужер остался видимым, значит нам нужно избавиться от фона вокруг фужера.
2) Мы хотим, чтобы не все части фужера остались видимыми, потому что нам нужно добиться эффекта, будто фужер за скалой.
3) Также нам нужно, чтобы часть самой чаши фужера стала прозрачной, чтобы скозь него можно было увидеть горизонт.
Если бы мы стали сейчас работать со слоями и прозрачностью, чтобы исполнить все три желания, то сидели бы до вечера, проделывая всякие скучные операции. Нет уж, лучше мы научимся работать с масками.
А вы заметили, что когда вы кликаете по окошку с маской, то цвета в палитре меняются на черно-белые? Да, так и есть...это секрет Маски!
В зависимости какой цвет установлен в палитре: черный цвет - маскирует объект, а белый - разоблачает, то есть снимает маску.
Чтобы быстро установить черно-белые цвета на палитре - нажмите букву "D"
Это все относится к тому изображению, на котором данная маска висит!
Шаг 4: Возьмите инструмент Кисть рис.9
Выберите черный цвет и начните размашисто рисовать по фону вокруг фужера.
Закрасьте часть ножки, чтобы показать, что она за скалой. Продолжайте рисовать до тех пор пока не останется на картинке только один фужер.
А если вдруг рука у вас дрогнула, и вы стерли пол фужера? Для этого и существует кисточка с белым цветом - она вернет все на место!
Не забывайте, что вы можете регулировать размер и прозрачность кисти.
Эти настройки находятся наверху: рис.10




Вот посмотрите, что получилось у нас: маской закрылся фон и ножка фужера. рис.1
Теперь, когда вы быстро удалили (замаскировали) все, что можно было сделать крупной кистью, просто увеличьте изображение и продолжите рисовать кистью меньшего размера.
Вот так у нас получилось: рис.2
Шаг 5: В заключении осталось фужер сделать прозрачным.
Предлагаем 2 способа:
1) Установите прозрачность (opacity) кисти на 50% и покрасить те места, которые нужно сделать прозрачными.
2) Установите цвет кисти на серый и сделайте то же самое.
Вы можете подумать - серый бывает разный. Но тут действует то же правило: если возьмете темно-серый, то прозрачность будет еле заметна, если светло-серый, то естественно уровень прозрачности будет выше.
Надеемся, вы выбрали для себя удобный способ. Теперь раскрасьте те места, где нужно добавить прозрачности (подсказка: это точно не лимон и трубочки!)
Вы, кстати, можете применять различные фильтры и инструменты ко слою с маской, благодаря чему сможете получить интересный эффект.
Вот и результат: рис.3
Надеемся, что перед вами, наконец, прояснилось понятие "Маска" в программе Photoshop. И вы теперь знаете, что с масками работать в Фотошопе намного легче и приятнее.
Это, конечно, не единственное, что вы можете сделать с масками в Photoshop. Пробуйте, экспериментируйте, учитесь.
Резюме:
Итак, Вы уяснили, что маска в Фотошопе - то же самое, что маска на человеке. Вы можете видеть то, что не закрыто маской. Это замечательный способ не разрушая само изображение стирать (прятать) его части! Вы на самом деле не удаляете изображение, а скрываете его.
Это значит, что изменяя цвет кисти с черного на белый можно снова вернуть то, что было спрятано.
Маску можно включить так:
- Layer > Layer Masks > Reveal All или Hide All
- Нажать на значок рис.4внизу палитры слоев
Переключаться между черным (скрывать) и белым (показывать) можно нажав английскую букву "Х"
Рисование оттенками серого цвета - придает прозрачность.
Значок связи рис.5
показывает, что слой с маской связаны вместе. При перемещении будут двигаться вместе.
Помните, что если вы хотите работать с маской слоя, то нужно нажать на белый прямоугольник. рис.6
На этом наш 12-ый урок заканчивается.

















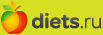

Пока нет комментариев.